Pomoc zdalna oraz instrukcje dla pracowników uczelni
-
Aplikacja Helpdesk - Do pobrania
Aby uzyskać pomoc zdalną pobierz plik helpdesk.exe, uruchom, zatwierdź zmiany w systemie (jeżeli poprosi), następnie podaj serwisantowi wyświetlony numer – Twoje ID.
Helpdesk WWW - zgłaszanie problemów i awariiChcesz zgłosić problem z oprogramowaniem lub awarię komputera/drukarki? Zachęcamy do skorzystania z aplikacji Helpdesk WWW dostępnej poniżej
-
Aby uzyskać dostęp do zasobów uczelnianych dla osób będących poza siecią uczelnianą należy zainstalować aplikacje, która jest dostępna do pobrania powyżej.
Logowanie do aplikacji Check Point Mobile odbywa się za pomocą numeru NIU/UID i haśle z Poczty UEP/USOSweb.
Dostęp tylko dla pracowników, studenci nie mają dostępu do VPN. W przypadku problemów z dostępem do konkretnych zasobów sieci uczelnianej prosimy o kontakt e-mail na adres: helpdesk@ue.poznan.pl
Aplikacja VPN dla Windows - Do pobrania -
Aplikacja VPN dla MacOS E86.60 - Do pobrania
Aby uzyskać dostęp do zasobów uczelnianych dla osób będących poza siecią uczelnianą należy zainstalować aplikacje, która jest dostępna do pobrania powyżej.
Następnie należy skonfigurować aplikacje zgodnie z instrukcją.
Logowanie do aplikacji za pomocą numeru NIU/UID i hasła z Poczty UEP/USOSweb.
UWAGA! Oprogramowanie Check Point Mobile VPN działa tylko na urządzeniach Apple z procesorami Intel. Procesory M1 i M2 nie są wspierane przez producenta i nie działają na sprzęcie.
-
Pracownicza Poczta WWW - Dostęp przez przeglądarkę
Dostęp do pracowniczej poczty uczelnianej znajduje się powyżej, logowanie za pomocą numeru NIU/UID:
Instrukcje oraz informacje dotyczące korzystania z systemu pocztowego oraz konfiguracji programów Outlook dla Windows, Android i Apple.
- Outlook Exchange - konfiguracja PDF 367 KiB
- Outlook - konfiguracja skrzynki Outlook na iPhone PDF 426.9 KiB
- Zmiana hasła w Poczcie UEP PDF 415.3 KiB
- Przekierowanie wiadomości ze skrzynki TEAMS na UEP PDF 594.7 KiB
- Outlook - Dodawanie podpisu stopki PDF 199.9 KiB
- Dostęp do skrzynek funkcyjnych z poziomu skrzynki imiennej PDF 216.7 KiB
- Outlook OWA - auto odpowiedź PDF 187.5 KiB
- Odzyskiwanie usuniętej wiadomości - Outlook PDF 118.2 KiB
- Outlook - nie wyświetla wszystkich wiadomości PDF 165.4 KiB
- Outlook - Operacja została anulowana z powodu ograniczeń nałożonych na ten komputer PDF 111.7 KiB
- Archwizacja Poczty - Outlook 2019 PDF 233.6 KiB
- Archwizacja Poczty - Outlook 2010 - 2016 PDF 227.8 KiB
- Archiwizacja Poczty (Ręczna) - Outlook PDF 414.5 KiB
Zasady funkcjonowania usługi poczty elektronicznej na Uniwersytecie Ekonomicznym w Poznaniu:
-
Poczta dla emerytowanych pracowników - Dostęp przez przeglądarkę
Dostęp do poczty dla emerytowanych pracowników:
W celu utworzenia konta @emeritus.ue.poznan.pl prosimy o kontakt na adres: michal.krawczyk@ue.poznan.pl
Instrukcje dotyczące poczta dla emerytowanych pracowników.
-
-
Aplikacja VPN dla Windows
Konfiguracja komputera do pracy zdalnej dla systemu Windows
Przed pierwszym nawiązaniem połączenia z pulpitem zdalnym, należy zgłosić powyższą informacje do Centrum Informatyki aby komputer i laptop został przygotowany do połączenia RDP.
Aplikacja VPN dla MacOS E86.60 - Do pobraniaKonfiguracja komputera do pracy zdalnej dla systemu MacOS
Przed pierwszym nawiązaniem połączenia z pulpitem zdalnym, należy zgłosić powyższą informacje do Centrum Informatyki aby komputer i laptop został przygotowany do połączenia RDP.
-
Przejdź do aplikacji Microsoft Teams - W przeglądarce
Instrukcje logowania i użytkowania oprogramowania Microsoft TEAMS.
Logowanie dla pracowników odbywa się za pomocą adresu Teamsowego np. NIU@teams.ue.poznan.pl
Aplikacja Microsoft Teams działa tylko na Windows 10/11. Do pobrania ze strony https://www.microsoft.com/pl-pl/microsoft-teams/download-app. Należy pobrać aplikacje Microsoft Teams do zastosowań służbowych.
-
Konfiguracja dostępu do bezprzewodowego Internetu na terenie UEP. Na Uniwersytecie dostępne są następujące sieci:
- UE_Hotspot – sieć bez zabezpieczeń, dostęp do Internetu dostępny po zalogowaniu przez przeglądarkę, logowanie po numerze NIU/UID.
- UE_Hotspot_SEC – sieć zabezpieczona i szyfrowana, logowanie po numerze NIU/UID.
- Eduroam – sieć zabezpieczona i szyfrowana, międzynarodowa sieć EDUROAM pozwala uzyskać dostęp do Internetu na każdej uczelni na świecie.
- UE_Konferencja – sieć szyfrowana, dostęp udzielany tylko gościom na czas organizacji konferencji lub spotkań.
W przypadku problemów z nawiązaniem połączenia prosimy o wykonanie aktualizacji sterowników karty sieciowej Wi-Fi, najnowsze sterowniki są do pobrania ze strony producenta. Na urządzeniach firmy Apple występują problemy z nawiązaniem połączenia, nie mamy na to wpływu ani rozwiązania, jest to problem po stronie Apple.
UWAGA ‐ w celu podniesienia poziomu bezpieczeństwa, możliwość komunikowania się między użytkownikami sieci bezprzewodowej została zablokowana.
- Połączenie z siecią WiFi UE_Hotspot_SEC - Windows PDF 156.2 KiB
- Konfiguracja sieci WiFi UE_Hotspot_SEC - Android PDF 121.1 KiB
- Połączenie z siecią WiFi UE_Hotspot_SEC - Apple PDF 348.2 KiB
- Nawiązanie połączenia z siecią UE_Hotspot_SEC bez certyfikatu - Windows PDF 399.8 KiB
- Konfiguracja sieci Eduroam PDF 358.6 KiB
-
Podłączenie/mapowanie dysku sieciowego Share i RODO poza siecią uczelnianą wymaga połączenia z siecią uczelnianą poprzez VPN.
-
Uregulowania wewnętrzne, zarządzenia rektora i komunikaty
Uregulowania wewnętrzne, zarządzenia rektora i komunikaty
Zarządzenia rektora, Komunikaty rektora, Uchwały senatu, Zarządzenia kanclerza, Komunikaty kanclerza, Uchwały rady uczelni.
-
Świadczenia socjalne (ZFŚS)
Świadczenia socjalne (ZFŚS)
Kasa Zapomogowo-PożyczkowaKasa Zapomogowo-Pożyczkowa
Benefity pracowniczeBenefity pracownicze
-
Zintegrowany system informatyczny na UEP
Zintegrowany System Informatyczny UEP
Wdrażanie ZSI, Sprawy kadrowe, Report Portal, Zakładowy fundusz świadczeń, Inwentaryzacje majątku, Elektroniczny obieg dokumentu, Kontrola dostępu, Delegacje krajowe, Ocena ryzyka zawodowego.
-
Link do zmiany hasła w USOSweb
Odzyskiwanie hasła USOSweb
-
Zdjęcie do identyfikatora pracowniczego
Zdjęcie do identyfikatora pracowniczego
-
Pakowanie i dzielenie dużych plików w aplikacji 7-Zip
Instrukcja dzielenia dużych plików na mniejsze.
-
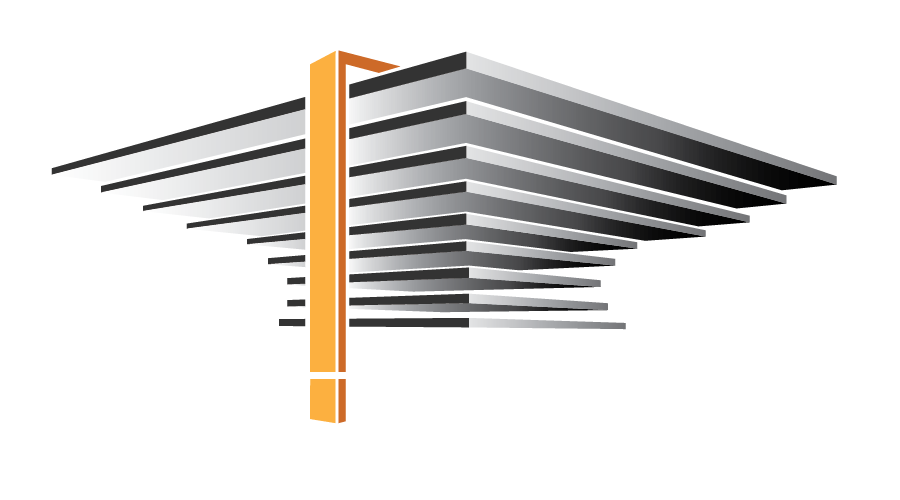 USOSweb - Uniwersytet Ekonomiczny w Poznaniu
USOSweb - Uniwersytet Ekonomiczny w PoznaniuDostęp do strony internetowej USOSweb
USOSadm - wersja dla administracji BOSDostęp do strony internetowej USOSadm
-
Pracowniczy portal XPRIMER
Logowanie do systemu Xprimer odbywa się za pomocą numeru NIU/UID i hasła z Poczty/USOSweb. Dostęp do XPRIMER poza siecią uczelnianą wymaga połączenia z VPN.
-
Report Portal
Aplikacja Report Portal
-
Karty dostępu w UEP [FILM]
Instrukcje oraz filmy dotyczące otwierania i zamykania pomieszczeń biurowych.
-
Wydarzenia organizowane na UEP
Wydarzenia organizowane na UEP
-
System głosowania
System do głosowania na UEP
-
Przejdź do portal WAN
WAN – Wyszukiwarka wewnętrznych dokumentów normatywnych
-
Delegacje UEP - Portal WWW
Delegacje UEP – System rejestracji dokumentów
-
Zajętość sal dydaktycznych UEP
Plan zajętości sal dydaktycznych
-
Wyposażenie sal UEP oraz instrukcje obsługi
Wyposażenie sal UEP w urządzenia audiowizualne oraz instrukcje obsługi na stronie Zespołu ds. Wsparcia Użytkowników
-
Moodle UEP - Pomoc i instrukcje
Pomoc merytoryczna oraz instrukcje dotyczące obsługi serwisu Moodle dostępne są na stronie Moodle UEP.
-
Dostępne oprogramowanie w laboratoriach CEUE
Sale dydaktyczne komputerowe CEUE wyposażone są w oprogramowanie:
Specyfikacja dla obrazu polskiego VDI
- System operacyjny Windows 10 – wersja Polska
- Microsoft Office 2016: Word, Excel, PowerPoint, Access – wersja Polska
- Adobe Acrobat
- Anaconda Navigator
- AutoCAD 2020
- Autodesk Fusion 360
- Behaviorsearch 6.0.2
- BlueSol 3.0
- BlueSol 4.0
- Esko Local License Manager
- Mozilla Firefox
- GanttProject
- GeoDa
- Google Chrome
- HubNet Client 6.0.2
- IWM PL
- JFLAP 7.1
- MATLAB R2016a
- Microsoft Edge
- Media Player Classic x64
- NetLogo 3D 6.0.2
- NeyLogo 6.0.2
- Notepad++
- Ontorion Fluent Editor 2015
- Open Cape Pack 16
- OxMetrics 8
- Oxygen XML Editor 19.1
- Płatnik
- Protege
- ProjectLibre
- PS Desktop – SPSS
- PSQL
- Qlik Sense Destkop
- R Studio
- R 4.2.2
- RapidMiner Studio
- SAP Logon
- SimaPro 9.3.0.3
- Softlab ERP by Asseco V2021 Studia 2022
- Statistica
- Tableau 2021.1
- Vensim PLE x32
- WinBUGS14
Specyfikacja dla obrazu angielskiego VDI
- System operacyjny Windows 10 – wersja Angielska
- Microsoft Office 2016: Word, Excel, PowerPoint, Access – wersja Angielska
- Adobe Acrobat
- Gretl
- MatLAB R2016a
- Microsoft Edge
- PS Desktop – SPSS
- PowerBI Desktop
- R Studio
- R 4.2.2
-

Kontakt z Działem Technologii Informacyjnych
Pawilon administracyjny (dziedziniec al. Niepodległości)
al. Niepodległości 10,
61-875 PoznańSekretariat
Pawilon administracyjny (dziedziniec al. Niepodległości) pokój nr 4
Tel. 61 856 92 74
Tel. 61 856 92 71Wsparcie informatyczne – Helpdesk
Pawilon administracyjny (dziedziniec al. Niepodległości 10), pokój nr 12
Tel. 61 856 93 18
Email: helpdesk@ue.poznan.pl
Instrukcje i oprogramowanie dostępne dla studentów
-
Logowanie do systemu USOSweb
Korzystanie z platformy systemowej odbywa się po wprowadzeniu loginu i hasła (opcja „zaloguj się” w górnym prawym rogu strony). Studenci/doktoranci UEP logują się do systemu za pomocą UID (NIU), czyli numeru użytkownika w uczelnianych systemach informatycznych oraz hasła do poczty uczelnianej
Codziennie o godz. 4:00 i 11:00 będzie następowała synchronizacja danych z główną bazą uniwersytecką USOS – w czasie trwania synchronizacji system będzie niedostępny! Synchronizacja trwa kilka minut.
USOSweb dla studentów -
Przejdź do studenckiej poczty UEP
Poczta dla studentów i doktorantów
Każdy student/doktorant Uniwersytetu Ekonomicznego w Poznaniu posiada indywidualna pocztę w domenie @student.ue.poznan.pl.
Logowanie odbywa się przez stronę Microsoft za pomocą adresu email NIU@student.ue.poznan.pl, hasło z systemu USOSweb.
-
Moje konto USOSweb został wyłączone.
Jeżeli twoje konto zostało wyłączone prosimy o weryfikacje w biurze obsługi studenta (bos@ue.poznan.pl) czy twój profil w USOSweb ma prawidłowe daty oraz czy posiadasz status studenta.
Jeżeli BOS potwierdzi, że status oraz daty są prawidłowe, prosimy o kontakt z działem IT na adres: helpdesk@ue.poznan.pl
Moje konto pocztowe został zablokowane z powodu rozsyłania spamu.
Jeśli Twoje hasło zostało skradzione i zaczęto używać Twojego konta do rozsyłania spamu, natychmiast podejmij następujące kroki:
- Zmień hasło w USOSweb – zmiana hasła będzie obowiązywała również w Poczcie, Moodle, APD itd.
- Upewnij się, że hasło, które było używane w USOSweb nie jest używane w innych systemach np. poczta, facebook itp.
- Odczekaj kilka dni aż Microsoft zdejmie blokadę wysyłania wiadomości (blokada może trwać do 30 dni).
-
Moodle UEP - Portal dydaktyczny
Seriws Moodle UEP – portal dydaktyczny dla studentów.
Logowanie za pomocą numeru NIU/UID, hasło jak do USOSweb.
-
Logowanie do systemów uczelnianych – wiele aplikacji, jeden login
W przypadku problemów z logowaniem do systemu USOSweb, Moodle, Microsoft Teams, Microsoft Office 365 i Microsoft Azure prosimy zapoznać się z powyższą instrukcją.
Zmianę hasła do powyższych systemów należy wykonać przez stronę https://auth.ue.poznan.pl:8443/cas/login
Link do zmiany hasła w USOSweb -
Napisz wiadomość na skrzynkę: BOS@ue.poznan.pl
Moje konto zostało wyłączone (USOS, Poczta, Moodle itp.)
W przypadku wyłączonego konta prosimy o kontakt z biurem obsługi studenta: BOS@ue.poznan.pl
Centrum Informatyki nie zarządza kontami studentów. Powyższym procesem zajmuje się tylko BOS.
-
Co to jest mLegitymacja?
mLegitymacja to elektroniczny odpowiednik ELS. Elektroniczą legitymacje posiadasz w telefonie.Jakie są warunki niezbędne do uzyskania mLegitymacji?
Aby otrzymać mLegitymację musisz spełnić powyższe warunki:- Jesteś aktywnym studentem UEP
- Posiadasz numer PESEL i numer Albumu
- Masz zatwierdzone zdjęcie w systemie USOS
- Masz Elektroniczną Legitymację Studencką (plastikową)
- Twoja plastikowa legitymacja jest ważna
- Masz zainstalowaną na telefonie aplikacji mObywatel
- Posiadasz Profil Zaufany
- Twoje dane osobowe nie zmieniły się od czasu wydania ELS
Jak złożyć wniosek o mLegitymację
W celu złożenia wniosku zaloguj się do systemu USOSweb i wejdź w zakładkę:- DLA STUDENTÓW > Moje studia > mLegitymacja
- Po złożeniu wniosku otrzymasz komunikat o przyjęciu do przetwarzania twojego zamówienia – status: oczekujący
- Uzyskasz kolejny status przetwarzania: w toku
- Po kilku minutach odśwież stronę aplikacji USOSweb i sprawdź czy widzisz:
- Status: gotowy do pobrania, wskazuje to, że proces realizacji wniosku się zakończył i możesz przystąpić do pobrania mLegitymacji (aplikacji na smartfon) zgodnie z opisem na ekranie.
Jak zakończyć zamówienie mLegitymacji?
- Uruchom aplikację mObywatel
- Dodaj legitymację do aplikacji mObywatel poprzez zeskanowanie kodu QR widocznego na ekranie (możliwe jest także skopiowanie kodu, choć bardziej uciążliwe). Oto szczegółowe kroki do wykonania na ekranie smartfona – aplikacja mObywatel:
- Na środku ekranu kliknij przycisk „+”,
- Wybierz – mLegitymacja Studencka.
- Zapoznaj się z krótkim opisem sposobu aktywacji mLegitymacji,
- Kliknij przycisk Dalej,
- Zatwierdź przyciskiem Akceptuję Regulamin usługi mLegitymacja studencka,
- Przejdź do zgody na używanie przez aplikację aparatu,
- Kliknij Dalej,
- Zostaniesz poproszony o podanie kodu QR,
- Potwierdź wczytywany do mObywatel kod QR za pomocą wygenerowanego jednorazowo kodu aktywacyjnego (widoczny na ekranie USOSweb)
- Zatwierdź
- Wyświetli się na ekranie Twoja mLegitymacja
- Prawidłowe zakończenie powyższego procesu, sygnalizowane jest w USOSweb zmianą statusu zamówienia na: odebrane
-
e-Rekrutacja UEP
Jesteś chętny studiować na UEP? Zapraszamy do naszego systemu e-Rekrutacja.
Rekrutacja - Oferta edukacyjnaOferta edukacyjna dla I i II stopnia, informacje dotyczące szkoły doktorskiej oraz studiów podyplomowych.
-
SSO - Odzyskaj swój numer NIU/UID
Nie znam swojego numeru NIU/UID
Aby odzyskać swój numer NIU/UID udaj się do aplikacji SSO
-
Przejdź do pakietu Microsoft Office - wersja Online
Pakiet Microsoft Office 365
Pakiet biurowy Microsoft Office 365 dla studentów dostępny jest tylko w wersji Online – w przeglądarce. Zalogowanie się kontem do pakietu Microsoft Office zainstalowanego na komputerze NIE spowoduje jego aktywacji.
Microsoft Teams jest dostępny w wersji Online jak i wersji instalacyjnej „Desktop”.
Pobierz lub uruchom MS TeamsMicrosoft Teams dla studentów, doktorantów i słuchaczy
Microsoft Teams jest dostępny w wersji Online jak i wersji instalacyjnej „Desktop”.
-
Microsoft Azure - Oprogramowanie
Co to jest Microsoft Azure Dev Tools for Teaching?
Narzędzia Azure Dev Tools for Teaching (wcześniej jako Microsoft Imagine) to oferta oparta na subskrypcji dla szkół i działów technologicznych oraz programów naukowych, technologicznych, inżynieryjnych i matematycznych (STEM).
Dostęp/Logowanie
Do korzystania z usługi wymagane jest logowanie przez konta Office 365 dla studentów uczelni – http://office365.ue.poznan.pl/
Logowanie za pomocą adresu NIU@student.ue.poznan.pl, hasło z systemu USOSweb. Oprogramowanie jest dostępne przez Education Hub https://azureforeducation.microsoft.com/devtools
Wszelkie uwagi, problemy oraz brak dostępnego oprogramowania należy zgłaszać bezpośrednio do Microsoftu pod adresem aka.ms/studentsupport.
Prawo do korzystania z programu Microsoft Azure Dev Tools for Teaching posiadają tylko studenci i pracownicy Uczelni. Po zakończeniu studiów, nie ma konieczności usuwania oprogramowania od razu, ale traci się prawo do jego dalszych aktualizacji.
-
Oprogramowanie SPSS
W celu uzyskania dostępu do oprogramowania SPSS należy wysłać wiadomość email z uczelnianego konta pocztowego z danymi: imię, nazwisko, nr NIU/UID na adres helpdesk@ue.poznan.pl
Każdy wnioskujący o dostęp zgłasza prośbę indywidualnie.
Oprogramowanie dostępne dla Windows i MacOS
Oprogramowanie SPSS - Do pobraniaPoprawka SPSS - dla MacOS 14.0 SonomaSPSS nie działa w systemie Sonoma (macOS 14.0) — dostępna poprawka producenta
Na stronie IBM dostępna jest poprawka oprogramowania SPSS dla MacOS 14.0 Sonoma, w przypadku problemów z instalacją lub działaniem zalecana jest instalacja poprawek.
Oficjalne instrukcje instalacji i aktywacji SPSS od producenta.
Official SPSS installation and activation instructions from the manufacturer.
-
Aplikacja STATISTICA - Do pobrania
Oprogramowanie Statistica
Aby uzyskać dostęp do aplikacji STATISTICA należy zalogować się numerem NIU/UID pod adresem: https://statistica.ue.poznan.pl
Oprogramowanie dostępne tylko dla system Windows.
-
Oprogramowanie STATA - Do pobrania
Oprogramowanie STATA
Aby uzyskać dostęp do aplikacji STATA należy zalogować się numerem NIU/UID pod adresem: http://stata.ue.poznan.pl
Oprogramowanie dostępne dla Windows, Linux, MacOS
-
Kontakt email - Pani Agata Kliber
Oprogramowanie OxMetrics
Kod dostępu można uzyskać bezpośrednio od Pani Agaty Kliber
e-mail: agata.kliber@ue.poznan.plOprogramowanie dostępne dla Windows i MacOS
-
Eduroam – ogólnouczelniana sieć Internetowa
Eduroam to sieć, która jest włączona do międzynarodowego projektu EDUROAM. Pozwala na uzyskanie dostępu do sieci bezprzewodowej bez konieczności kontaktowania się z lokalnymi administratorami. Eduroam wymaga przestrzegania wspólnej polityki bezpieczeństwa i do ufania informacjom przekazywanym z innych instytucji włączonych w system
Eduroam w Polsce http://www.eduroam.pl
Eduroam na świecie. http://www.eduroam.org -
Sylabus UEP - karta opisu przedmiotu
eSylabus UEP – Karta opisu przedmiotu
Informator zawierający program nauki danego przedmiotu, wymagania i kryteria egzaminacyjne.
Administratorzy systemu:
- mgr inż. Małgorzata Czajkowska
- mgr Sylwia Maćkowiak
kontakt: esylabus@ue.poznan.pl
-
Archiwum prac dyplomowych
Archiwum prac dyplomowych – APD
- Logowanie do systemu APD odbywa się za pośrednictwem Centralnego Systemu Uwierzytelniania UEP (login i hasło takie jak do systemu USOSweb.
- Rozpoczęcie procesu obiegu i archiwizacji prac dyplomowych w systemie jest możliwe dopiero po wprowadzeniu odpowiednich danych w systemie USOS (tytuł pracy, promotor) przez pracownika Biura Obsługi Studenta lub Działu Współpracy z Zagranicą (w wypadku studiów anglojęzycznych).
- Praca przed przekazaniem do recenzji musi zostać przesłana (poprzez system APD) do sprawdzenia w Jednolitym Systemie Antyplagiatowym (JSA).
- Recenzje pracy są widoczne dla autora pracy w systemie APD po ich zatwierdzeniu.
- Informacje o zarchiwizowanej pracy dyplomowej dostępne są w katalogu prac dostępnym w APD.
- Nazwa pliku z pracą dyplomową w formacie PDF musi zawierać nazwisko autora, następnie – bez spacji – cyfry identyfikujące numer albumu autora i dalej – bez spacji – skrótowe określenie rodzaju pracy (lic, inż, mgr), np. kowalski22136mgr.
-
Dostępne oprogramowanie w laboratoriach CEUE
Sale dydaktyczne komputerowe CEUE wyposażone są w oprogramowanie:
Specyfikacja dla obrazu polskiego VDI
- System operacyjny Windows 10 – wersja Polska
- Microsoft Office 2016: Word, Excel, PowerPoint, Access – wersja Polska
- Adobe Acrobat
- Anaconda Navigator
- AutoCAD 2020
- Autodesk Fusion 360
- Behaviorsearch 6.0.2
- BlueSol 3.0
- BlueSol 4.0
- Esko Local License Manager
- Mozilla Firefox
- GanttProject
- GeoDa
- Google Chrome
- HubNet Client 6.0.2
- IWM PL
- JFLAP 7.1
- MATLAB R2016a
- Microsoft Edge
- Media Player Classic x64
- NetLogo 3D 6.0.2
- NeyLogo 6.0.2
- Notepad++
- Ontorion Fluent Editor 2015
- Open Cape Pack 16
- OxMetrics 8
- Oxygen XML Editor 19.1
- Płatnik
- Protege
- ProjectLibre
- PS Desktop – SPSS
- PSQL
- Qlik Sense Destkop
- R Studio
- R 4.2.2
- RapidMiner Studio
- SAP Logon
- SimaPro 9.3.0.3
- Softlab ERP by Asseco V2021 Studia 2022
- Statistica
- Tableau 2021.1
- Vensim PLE x32
- WinBUGS14
Specyfikacja dla obrazu angielskiego VDI
- System operacyjny Windows 10 – wersja Angielska
- Microsoft Office 2016: Word, Excel, PowerPoint, Access – wersja Angielska
- Adobe Acrobat
- Gretl
- MatLAB R2016a
- Microsoft Edge
- PS Desktop – SPSS
- PowerBi Desktop
- R Studio
- R 4.2.2
-
Infrastruktura UEP
Poznaj infrastrukturę UEP.
-
Plan zajęć
Plan zajęć
-
Zajętość sal dydaktycznych UEP
Plan zajętości sal dydaktycznych




